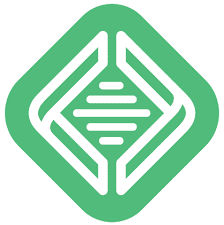Local by Flywheel is a popular tool for local WordPress development, offering a streamlined setup for local environments. However, if you are using an Apple MacBook with an M-chip (Apple Silicon), you might encounter compatibility issues that require an additional step—installing Rosetta 2. This guide will walk you through the complete procedure to get Local by Flywheel running smoothly on your M-chip MacBook.
What is Rosetta 2?
Rosetta 2 is an emulator designed by Apple to translate applications built for Intel-based Macs to run on Apple Silicon. Some applications, including Local by Flywheel, still require this translation layer to function correctly on the newer M1 and M2 chips.
Step-by-Step Installation Guide
Step 1: Install Rosetta 2
Before installing Local by Flywheel, you need to install Rosetta 2. You can do this easily via the Terminal app. Follow these steps:
- Open Terminal: You can find Terminal in the Applications > Utilities folder, or by using Spotlight Search (Cmd + Space and type “Terminal”).
- Install Rosetta 2: Copy and paste the following command into the Terminal window and press Enter:
softwareupdate --install-rosetta --agree-to-license
- Wait for Installation: The installation process should only take a few minutes. Once completed, Rosetta 2 will be ready to translate applications.
Step 2: Download Local by Flywheel
- Visit the Local by Flywheel Website: Navigate to Local by Flywheel’s official website to download the latest version of the software.
- Download the Installer: Click on the download button, and ensure you select the version compatible with Mac.
Step 3: Install Local by Flywheel
- Open the Installer: Once the download is complete, locate the installer file (usually in your Downloads folder) and double-click to open it.
- Follow the Prompts: Follow the on-screen instructions to install Local by Flywheel on your Mac. The installer should guide you through the necessary steps.
- Launch Local by Flywheel: After installation, you can find Local by Flywheel in your Applications folder. Open it to start setting up your local WordPress environment.
Step 4: Configure Your First Site
- Open Local by Flywheel: Launch the application and follow the initial setup prompts.
- Create a New Site: Click on the “Create a New Site” button. You will be prompted to enter details such as the site name, domain, and local path.
- Configure Environment: Choose your preferred environment settings. For beginners, the default environment should suffice.
- Complete Setup: Follow the remaining prompts to complete the setup of your new local site. Local by Flywheel will handle the creation of your local server.
Troubleshooting Tips
- Compatibility Issues: If you encounter any issues running Local by Flywheel, ensure that Rosetta 2 is installed correctly. Reinstalling Rosetta can sometimes resolve persistent problems.
- Updates: Keep Local by Flywheel and your macOS updated to the latest versions to benefit from the latest features and bug fixes.
Conclusion
Installing Local by Flywheel on a MacBook with an M-chip involves an additional step of installing Rosetta 2, but the process is straightforward. By following the steps outlined in this guide, you can quickly set up a local WordPress development environment and take full advantage of Local by Flywheel’s powerful features.
For further assistance, refer to Local by Flywheel’s official documentation or visit the community forums.
We hope this guide helps you smoothly transition to using Local by Flywheel on your new M-chip MacBook. Happy developing!